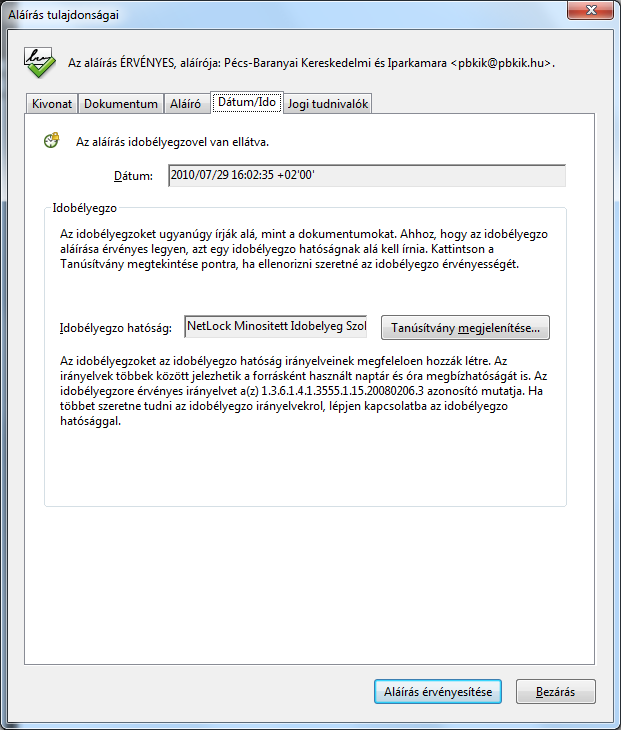Digitális aláírás beállítása
Digitális aláírás beállítása Adobe Acrobat Reader 11 esetén
1. A szállítói tanúsítványunk importálása nem változott, továbbra is a Megbízható legfelsőszintű hitelesítésszolgáltatóknál kell tárolni.2. Nyisson meg egy e-számlát a Reader-rel!
3. Ha nem jelenik meg azonnal az aláírás panel, akkor bal oldalon kattintson a gemkapocs ikon alatti Aláírások gombra, megjelenik majd az aláírás panel. Ahol a Frissítés-1: Aláíró: Számlaközpont Zrt.
4. A megjelenő menüben válassz az Aláírás-tulajdonságok megjelenítése menüt!
5. A megjelenő ablakban válassza az Aláíró tanúsítvány megjelenítését, azon belül pedig kattintson a Megbízhatóság fülre!
6. Kattintson a Hozzáadás a megbízható tanúsítványokhoz gombra!
7. A felugró ablaknál kattintson az Ok-ra!
8. A megjelenő ablakban pipálja be a Hiteles dokumentumok mezőt, majd kattintson az OK gombra.
9. Vissza fog kerülni az előző ablakba, kattintson az OK gombra.
10. Ismét vissza fog kerülni egy előző ablakba, konkrétan a Aláírás tulajdonságai ablakba, ott kattintson most a Speciális Tulajdonságok gombra.
11. A megjelenő ablakban kattintson a Tanúsítvány megjelenítése gombra, azon belül válassza a Megbízhatóság fület.
12. Kattintson a Hozzáadás a megbízható tanúsítványokhoz… gombra!
13. A felugró ablaknál kattintson az Ok-ra!
14. A megjelenő ablakban pipálja be a Hiteles dokumentumok mezőt, majd kattintson az OK gombra.
15. Vissza fog kerülni az előző ablakba, kattintson az OK gombra, ekkor visszakerül az Speciális tulajdonságok-hoz, ott kattintson a Bezárás gombra.
16. Visszakerül a kiindulási ablakba, ott kattintson az Aláírás érvényesítése gombra. Ha minden jól ment, akkor a PDF olvasó az fogja jelezni, hogy:
Aláírva, minden aláírás érvényes.
Digitális aláírás beállítása Adobe Acrobat Reader használatával
A böngészőjét használva kérjük jelentkezzen be a http://www.szamlakozpont.hu oldalon vevőként vagy szállítóként. Az alábbi képek Mozilla Firefox böngészővel készültek, más böngészőkben a feliratok és gombok elhelyezkedése változhat.
1. Bejelentkezés után kattintson a "Szállítói tanúsítvány importálása" hivatkozásra

2. Válassza ki a "Megnyitás" opciót, majd kattintson az "OK" gombra
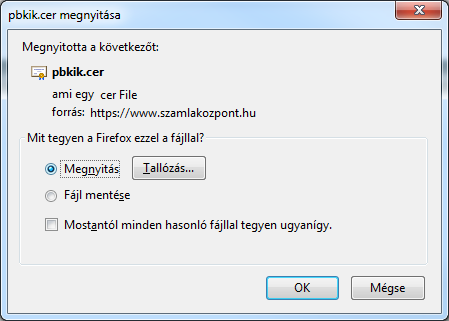
3. Kattintson a "Tanúsítvány telepítése" gombra
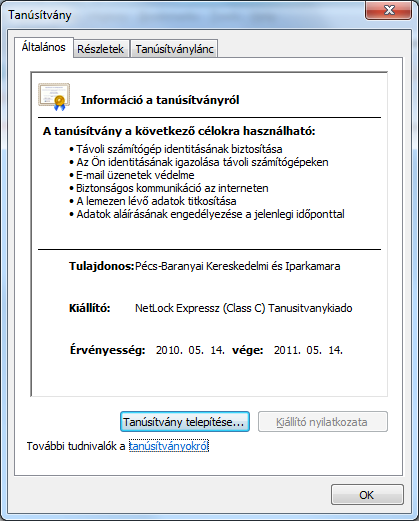
4. Kattintson a "Tovább" gombra
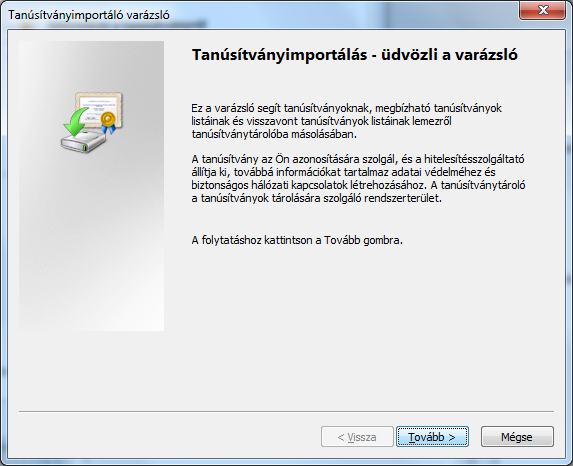
5. Válassza a Megbízható legfelső szintű hitelesítésszolgáltatók opciót, majd kattintson a "Tovább" gombra
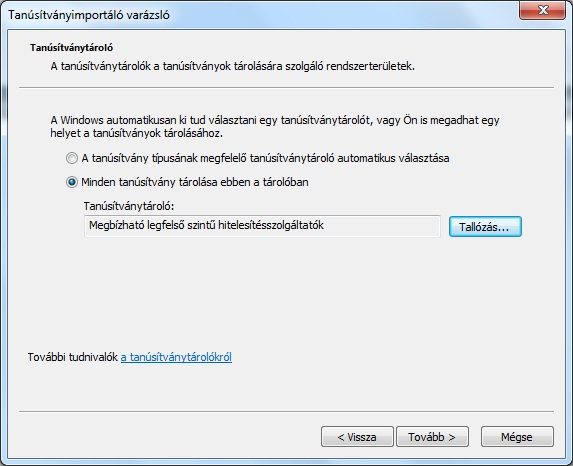
6. Kattintson a "Befejezés" gombra
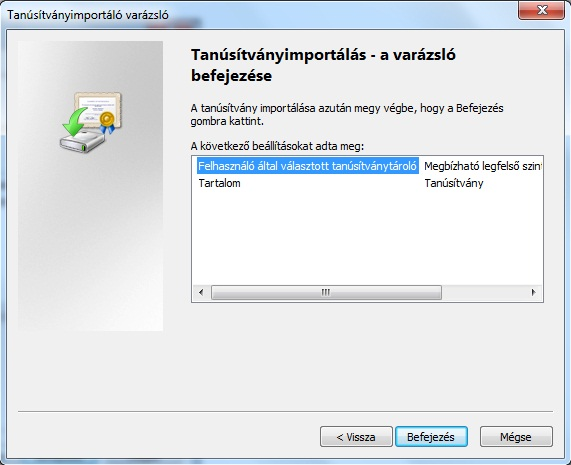
7. Kattintson az „Igen” gombra
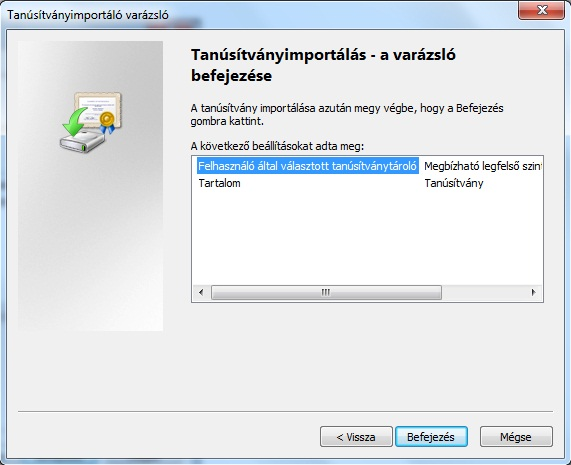
8. Kattintson az "OK" gombra
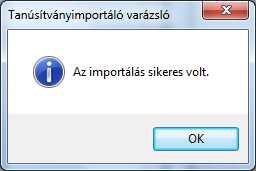
9. Nyissa meg egy elektronikus számláját a www.szamlakozpont.hu oldalon, majd töltse le PDF-ként. Miután megnyílt az Acrobat Reader, kattintson a "Szerkesztés" menüben a "Beállítások" almenüre
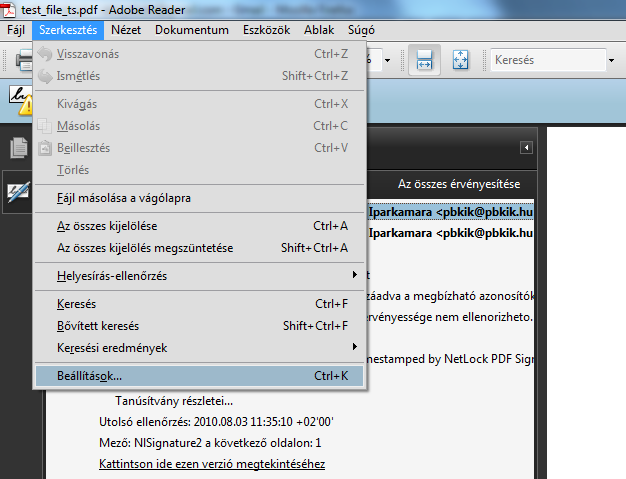
10. Kattintson a "Biztonság" menüre, majd jobboldalt a "Speciális beállítások" gombra
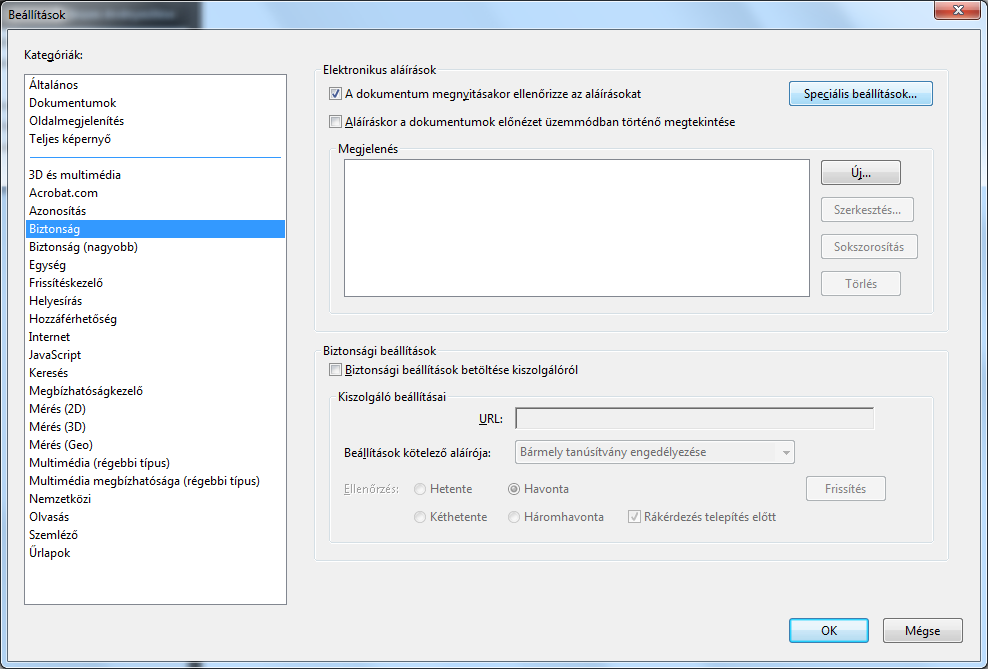
11. Kattintson az "Együttműködés a Windows rendszerrel" fülre, majd a képnek megfelelően állítsa be a jelölőnégyzeteket, végül kattintson az "OK" gombra
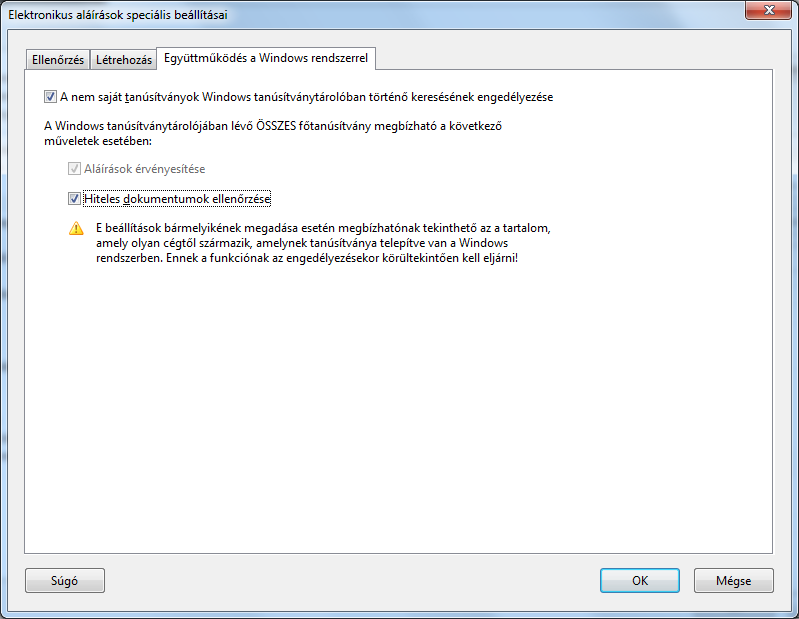
12. Kattintson a baloldali sávban található "Aláírások" ikonra, majd jobb egérgombbal a felső sorban található vastag betűs szervezet megnevezésre, végül a megjelenő menüből bal egérgombbal az "Aláírás-tulajdonságok megjelenítése" almenüre
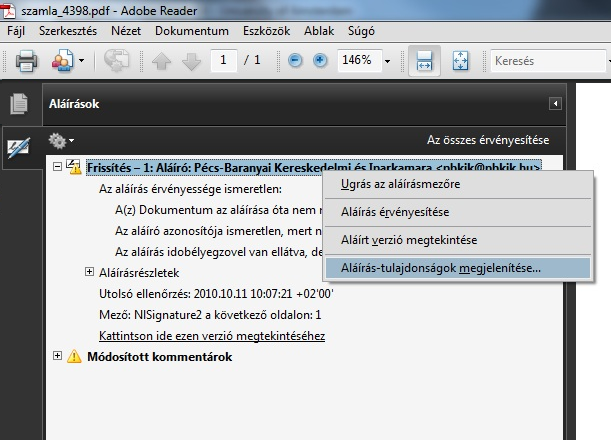
13. Kattintson a "Dátum/Idő" fülre, majd a Tanúsítvány megjelenítése gombra.
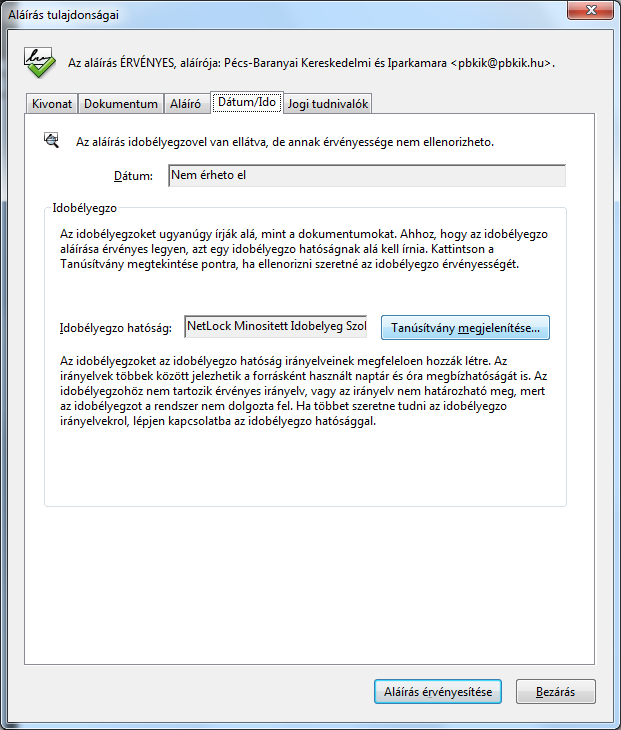
14. Kattintson a "Megbízhatóság fülre" fülre, majd a "Hozzáadás a megbízható azonosítókhoz" gombra
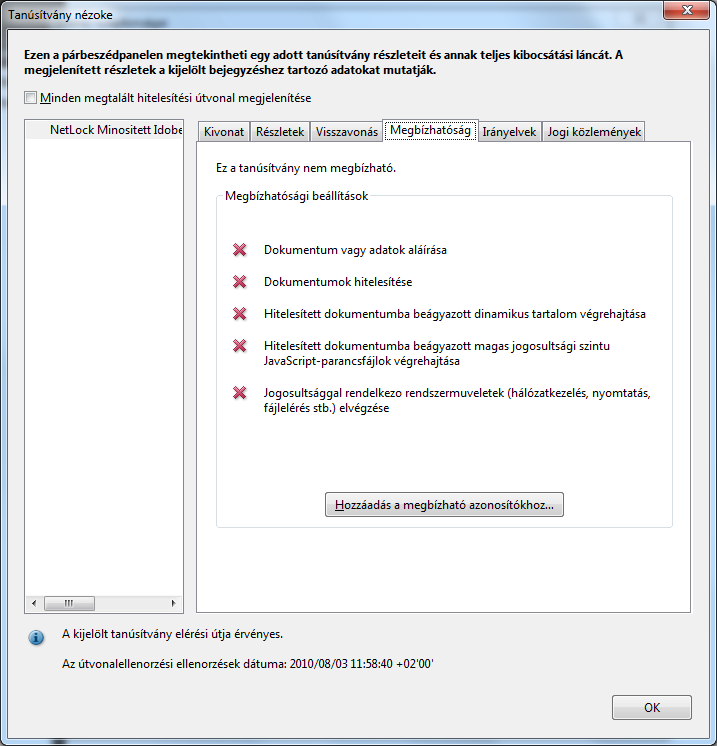
15. Kattintson az "OK" gombra
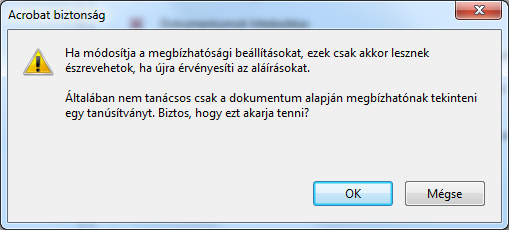
16. A megjelenő ablakon a képnek megfelelően állítsa be a jelölőnégyzeteket, végül kattintson az "OK" gombra
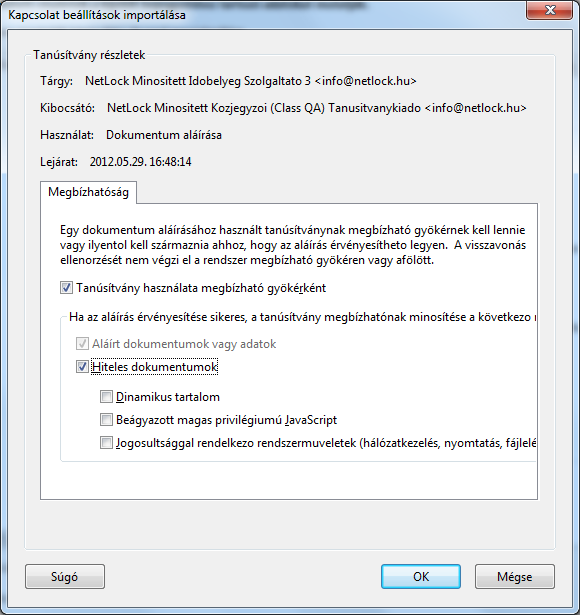
17. Kattintson az "Aláírás érvényesítése" gombra
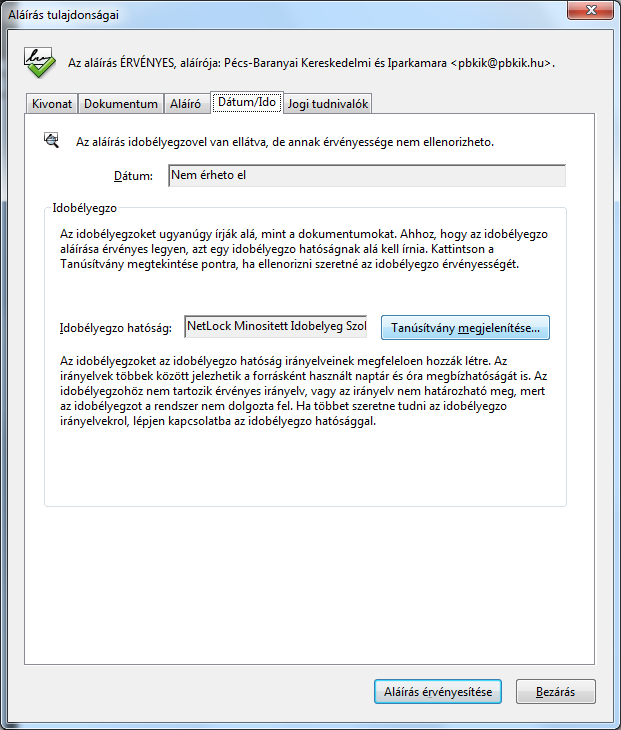
18. A "Dátum" mezőben megjelenik a hiteles időbélyegzés időpontja, a digitális aláírás beállításai innentől minden elektronikus számlára érvényesek lesznek.